Recent Articles
Automate Repetitive tasks using Mouse/Macro Recorders
Through out a day, almost all computer user do many repetitive tasks on computer and internet. If you are one of them, then Macro recorders can help you to reduce the stress of repetitive tasks from your hands and wrists by automating the repetitive tasks for you.
Using Macro recorders you can record all your frequently used or repetitive sequences of keystrokes and mouse movements and later you can play your recording to automatically do the same tasks for you. Even you can create auto bots Macro also using such softwares.
Some possible repetitive tasks can be the following:
1. Taking backup of your files
2. Opening the browser, login or opening all your favorite websites / web pages.
3. Follow/unfollow your followers in bulk on twitter
4. Like/Dislike FB pages in bulk
Though there are many Macro records available on web, I have tested only a few and found JitBit Macro recorder best among them. It is easy to record and play keystrokes and mouse clicks using Jitbit. It also have many predefined commands too, to make your task easier.
How to Use Macro recorders (JitBit):
The procedure of recording sequence of operations is almost same for all Macro recorder, you can download and use any of your choice.But here I am the idea to record and play repetitive operations using JitBit.
1. Download 40 days Trial version of JitBit and install it on your computer.
2. After installation, click on the RECORD button at top left and start performing the operations you want to record.
3. Click on stop button when you finish your work. It will record everything you did from the start to the end of recording.
4. Once you stop, you can see the complete list of all tasks you performed with the mouse coordinates under the command section. You can delete any or can insert any other too.
5. Now whenever you want to automate the recorded repetitive tasks, press the play button. And it will do all work for you.
6. Shortcuts are very important to record/play/pause or stop any recording. Some shortcuts are:
- ctrl+R to start a new recording
- ctrl + P to play/pause a recording
- ctrl+ Q to stop
7. In the left pannel you can see many buttons, you can make use them too in your recording to perform some useful operations.
**You can schedule your recording time to automatic play/perform any operations even when you are away from your computer.
How To Get Full Version of WinRAR For Free
Free winrar, Full version Winrar, Winrar Serial key
I guess everyone know what is Winrar, and what it works. So without going into that deep, directly going to tell an easy procedure to convert Winrar trial version into full version.
Steps to follow:
1. Download and Install trial version of Winrar
2. Now copy everything given below and paste it in Notepad.
RAR registration data3. Now save the notepad file with name 'rarreg.key' at location C:\Program Files\WinRAR
DigitalConduct
Unlimited Company License
UID=50ffc598a5a2f6862abb 64122122502abbc84c39c3419cc42c830c7918bd06eb387ba39db0 c2e20d6aee1b3d045ed860fce6cb5ffde62890079861be57638717 7131ced835ed65cc743d9777f2ea71a8e32c7e593cf66794343565 b41bcf56929486b8bcdac33d50ecf7739960a8bc2f89179193e346 00ba2270daa5b65a7909ecfb8130b60452eabf07f1a805749a4b6b 1571bc8a47789bc120ff2b6ae77e980ce8b5af8cd45d8be260f16e 3df7bf450991bde61f43b36a2096f010e0d232d4331c1958956325
Note: You have to have Admin authority to save the file in this folder, if you dont have permissions then check the following link to grant permission. http://www.techbyte4u.com/2011/12/how-to-grant-permissions-in-windows-7.html .
And its done !!
I tested it successfully for Winrar Version 4.0.1. Tell us is it work for you or not?
Check out other posts under category Serial keys and Cracks.
How to hack/Bypass windows logon password [VIDEO]
In response to query asked by Ameer Hasan Malik
1. Preparing a bootable "Offline Windows Password & Registry Editor" CD/USB
Watch Video:
Did you forget your windows login password? or want to access Admin account in school or colleges?
Whatever the reason is, this article can help you to get into the Admin account of your Windows computer system even without knowing its password.
For this purpose we will use here a small utility called "Offline Windows Password & Registry Editor".
Offline Windows Password & Registry Editor
- This is a utility to reset the password of any user of your Windows system.
- Supports all Windows from NT3.5 to Win7, also 64 bit and also the Server versions (like 2003 and 2008)
- You do not need to know the old password to set a new one.
- It works offline, that is, you have to shutdown your computer and boot off a CD or USB disk to do the password reset.
Requirements:
- Blank CD / USB Drive
Follow the procedure below to reset/remove password
1. Preparing a bootable "Offline Windows Password & Registry Editor" CD/USB
- For CD:
- Download this utility from here. You will get a zip file > extract it.
- In the extracted folder you will get an iso image file named 'cd110511.iso'. Using any image burning software burn it on a blank CD.
- For USB:
- Download this utility from here. You will get a zip file > extract it.
- Copy everything what is there in extracted folder and paste in your USB drive.
- Now open command prompt as administrator(write cmd in search at start menu > right click on cmd.exe > run as administrator).
- In the command prompt write the following and press enter.
- f:\syslinux.exe -ma f:
- Note: In above command, replace both f (marked red)with your USB drive's letter.
Now, your CD/USB is ready for use. You can now proceed with this media to the computer of which password you want to reset.
2. Resetting Password Using Bootable CD/USB
- Insert CD/USB in the computer whose password to be reset.
- Now you need to boot your system from CD/USB. For that restart your computer, then if it ask automatically to boot from CD then press enter. If it does not ask automatically then after restarting your system, when you see the logo of your computer manufacturer, press esc or F10 just after that. It will take you to boot device option screen, select the USB and press enter.
- After booting from USB, first it will stop at the screen as shown below > press enter.
- Now, it will ask you to for the drive in which your windows is installed. Check the options thoroughly, and choose the correct one.(note: You can recognize it by the size of your drives)
- Now, it will ask you for the path of registry, write down the following:
- windows/system32/config
- Then in next two stops write 1 and press enter.
- Then it shows you all the user account on your windows system, write down the name of the user whose password you want to remove.
- In next step, write 1 if you want to remove password or write 2 if you want to reset.
- When you are done with password resetting or removing press '!' to get out of this, then press 'q'.
- Important Step: When it ask you to save back press 'y'.
- In next stops, press 'n' then press ctrl+ alt+ delete, it will take you out from this, and will restart your computer.
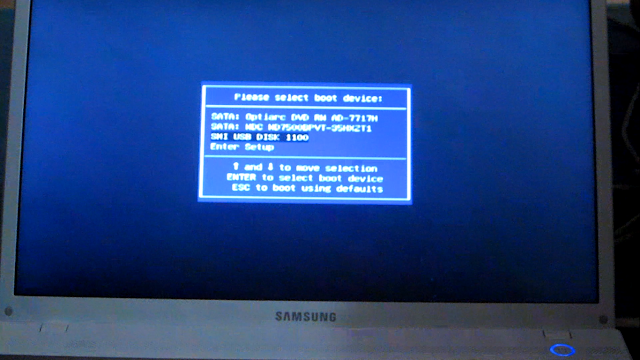
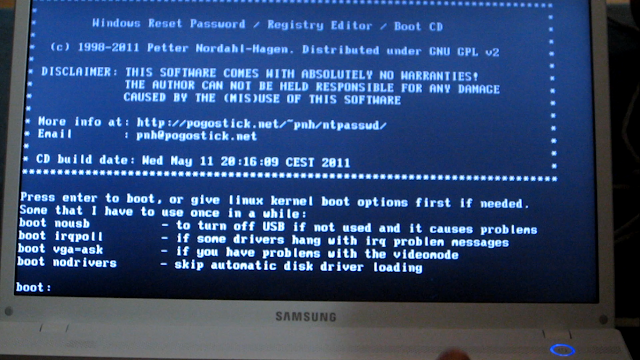
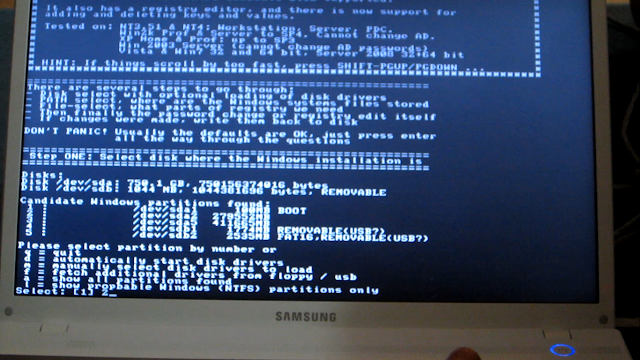
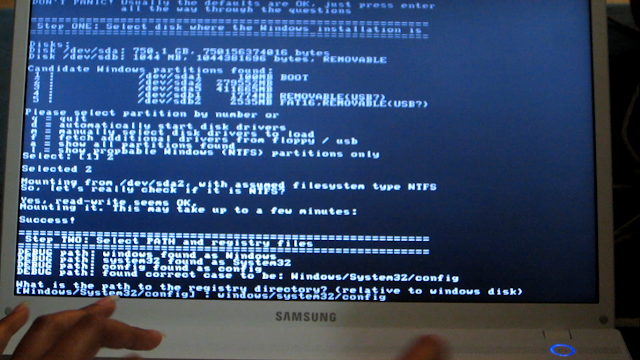
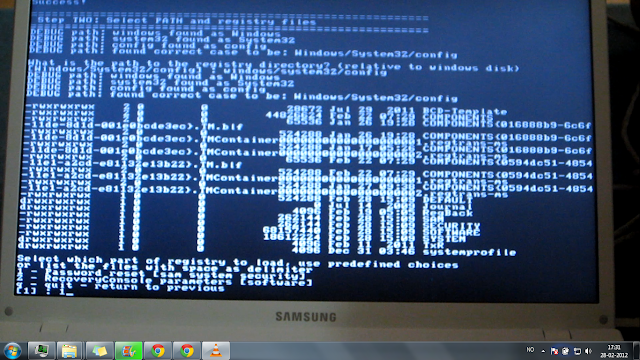
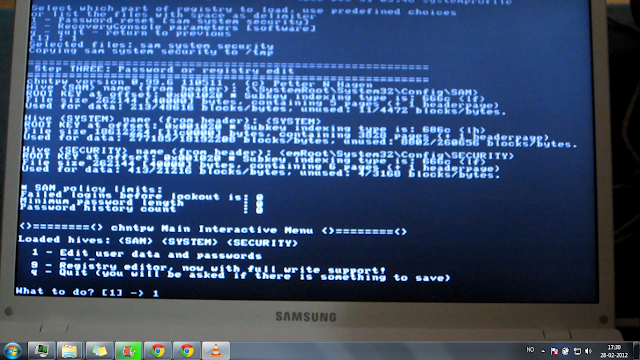
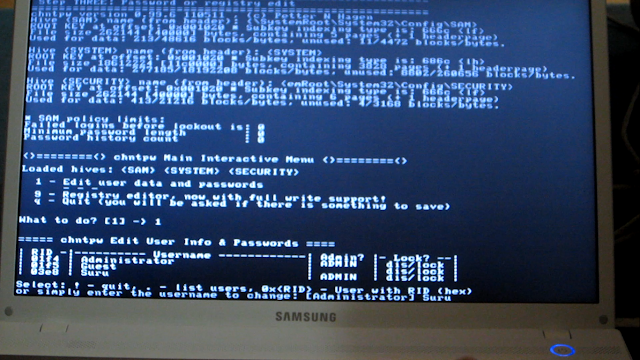
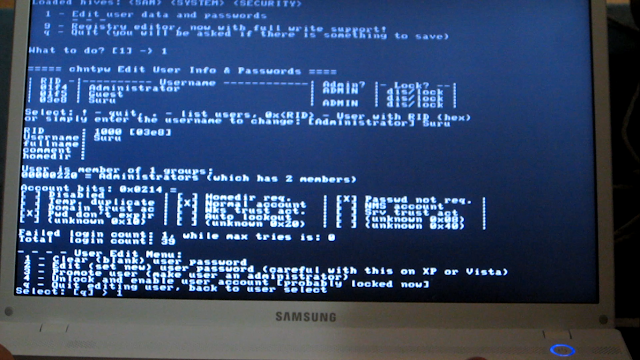
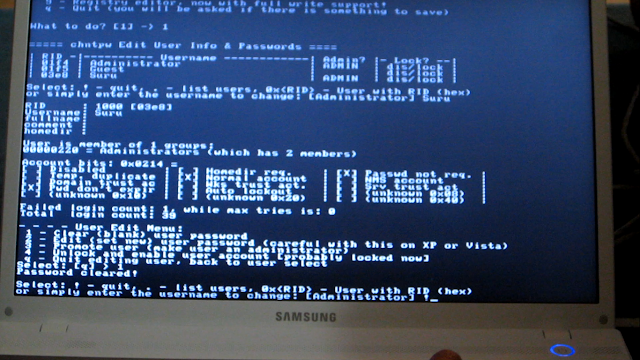
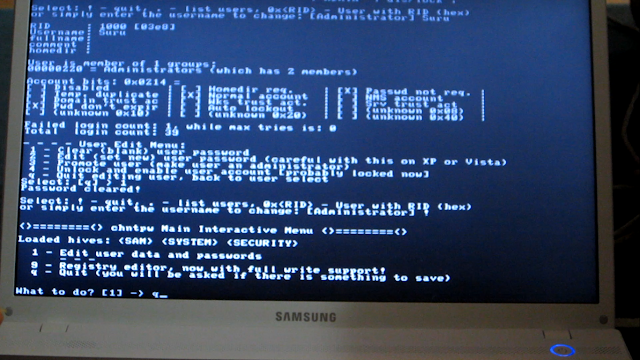
Watch Video:
Trick to identify the celebrity without staring and blinking eyes
Have you seen the illusion pictures that ask you to stare on the picture for some seconds and then blink your eyes to see the celebrity? Images below are the examples of such kind of illusion.
Stare at the image for 20 seconds, then look at the wall, blink your eyes fast and try to identify the celebrity.
Well and good if you successfully identified, you have very sharp eyes ;)
Anyways, here in this post, I am going to tell about a trick , so that you can see the celebrity in the picture without bothering your eyes much.
1. Whenever you see such picture, Press Windows logo key with Plus Sign or Minus Sign. It will open magnifier application.
2. Now Press ctrl+ alt+ I and voila, the celebrity of picture will become visible to you now. ctrl+alt+I is the shortcut for inverting the colors of photo.
3. In end, press Window key+ Esc to close the magnifier.
Read How you can create your own 'stare and blink illusion picture'
Stare at the image for 20 seconds, then look at the wall, blink your eyes fast and try to identify the celebrity.
Anyways, here in this post, I am going to tell about a trick , so that you can see the celebrity in the picture without bothering your eyes much.
1. Whenever you see such picture, Press Windows logo key with Plus Sign or Minus Sign. It will open magnifier application.
2. Now Press ctrl+ alt+ I and voila, the celebrity of picture will become visible to you now. ctrl+alt+I is the shortcut for inverting the colors of photo.
3. In end, press Window key+ Esc to close the magnifier.
Read How you can create your own 'stare and blink illusion picture'
Advantage of Chrome's Multi-Process Performance
Google Chrome was one of the first browsers to have multiple processes. If you are a frequent Google Chrome user, then you probabely have seen sometimes, multiple “chrome.exe” processes running in your task manager, with multiple times memory uses. This is beacause, Chrome creates separate process for each tab, extensions and plugins installed. For example if you have 5 tabs opened, 9 extensions and 2 plugins installed, then you will find 17 processes(5 tabs + 9 extensions + 2 plugins + Chrome itself = 17 processes) in task manager.
This is unlike, Firefox and Opera, which creates only one process in task manager, no matter how many tabs are opened.
Many people think it is bad, and ask for something tricky that can switch chrome to single process mode. They might not have idea about the benifits of Chrome's multi-processes feacher.
Cons of Multiprocessing in browsers:
Multiprocessing is good due to many reasons. Chrome isolates many of the components from each other which improves performance and memory management and help it be more robust, responsive, and secure than single process browsers.Some examples:
- If an attacker succeeds in accessing one application, he/she is not able to access the other applications.
- If one tab stops responding, then it won't affect other tabs. But in case of single process browser like firefox, whole browser stops responding. This applies for extensions and plugins also. Crashing a single extension or plugin will not affect other plugins or tabs or the main process itself.
- Chrome automatically sets higher priority for the tab you are working upon, and sets lower priority for all other remaining background tabs.Higher priority will never slow down your foreground work, and lower priority of unused tabs will not become the reson for slowing down other application running on your system. It makes your system faster. Other single process browsers can’t set the priority and slow down complete system, also reduce your foreground application performance by as much as 50%.
- Startup performance is also enhanced with this feature – especially when you startup with multiple tabs. In this case, Chrome will lower the priority of the background tabs, and only the foreground tab will have high priority. You get the foreground tab first, an the secondary tabs fill in as CPU becomes available.
You can check all the processes through the task manager of your system or using the built-in task manager for Chrome. Using chrome's built in task manager, you can clearly see that which process is running for which tab/extension/ pugin (not like computer's task manager which only says chrome.exe for all processes) and may end processes if one's not responding. To access it, Press Shift+Esc or "right click on title bar -> Task Manager".
You would also like this: Reduce memory uses in chrome using the extension TooManyTabs
Check out other posts under category Chrome.
Reduce Chrome Memory usage using TooManyTabs extension
Google Chrome was one of the first browsers to have multiple processes, which creates a separate process for each tab. That means , if you have 5 tabs opened on your Chrome browser, then you can see minimum 6 processes running in the task manager with the name of chrome.exe (5 for tabs and 1 for whole chrome). If you have installed extensions and plugins then they also have separate process for each of them.
Chrome's this feature occupies a lot of memory and hence might degrade the performance of your browser or your whole system. So there is an extension
named 'TooManyTabs' which can help to reduce chrome's memory usage.
Using TooManyTabs extension you can selectively choose inactive tabs to be suspended so that they do not occupy any memory space. Suspending a tab/link is similar to bookmarking, which store the tab in TooManyTab, but also closes the tab from your browser.
How to use TooManyTabs:
 in top right, displaying the no. of currently open tabs.
in top right, displaying the no. of currently open tabs.
3. When you click this icon, you see all the opened tabs. To suspend and send any less important tab into TooManyTabs, you can click on the yellow icon  at the top right of tabs showing in TooManyTabs list.
at the top right of tabs showing in TooManyTabs list.
 at the top right of tabs showing in TooManyTabs list.
at the top right of tabs showing in TooManyTabs list.
or
You can suspend any tab without entering into TooManyTabs window. For that simply go to the tab you want to suspend, then right click > Send tab to TooManyTabs.
4. To see suspended tab list, click on the icon on TooManyTabs. There in right side of opened window you can see all suspended tabs. To restore a suspended tab, just click on that respective tab in the Suspended tabs list.
Check out other posts under category Chrome.
TechByte4U on Facebook
TechByte4u Chat Room
Daily Tips
Video Tutorials















.jpg)
